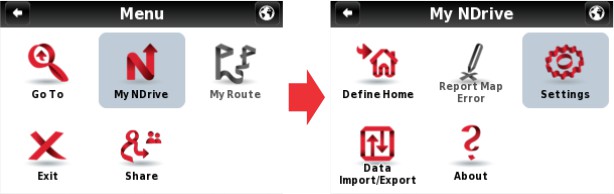
Congratulations on buying your NDrive!
NDrive is a personal navigation solution. Based on GPS technology, it provides a simple and accurate navigation through visual and voice instructions, which includes names of roads and locations, door-to-door navigation and detailed information about points of interest in several languages. It's portfolio provides you with detailed and accurate digital maps of the whole world, through a simple but yet powerful interface which is also designed for inexperienced users.
On starting to navigate, you’ll notice that despite its modest appearance and intuitive menus, your new NDrive turns out to be extremely efficient in its primary function: Choosing the best route to your destination!
If you want to search for a specific function in your NDrive, look it up in the “I WANT TO…”list of contents. You can also browse through the manual for more comprehensive details on all the functions on your new NDrive.
“ I WANT TO...”
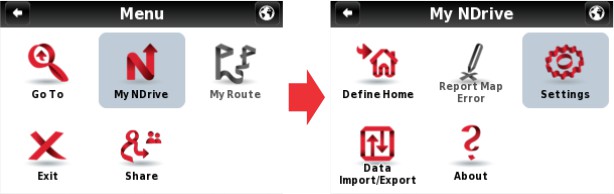
There are a lot of settings you can configure to change NDrive to your needs.
To configure some general settings on your NDrive, follow the next steps:
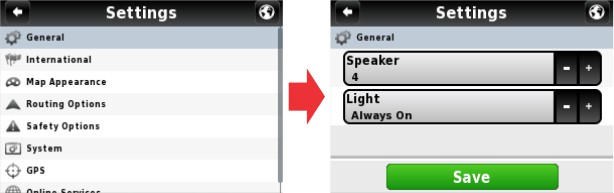
LANGUAGE
In this menu you can set the language and other options for your NDrive. Please note that when you change the language the spoken instructions will also change to the language of your choice.
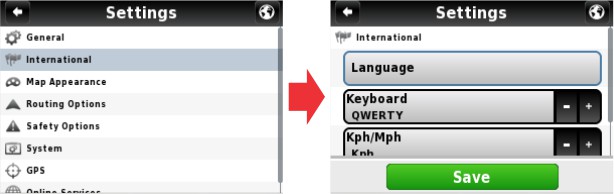
MAP APPEARANCE
In this menu you can set your preferences on how you view the map and its components.
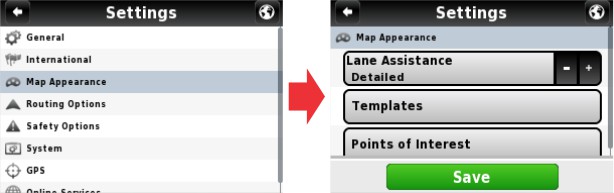
ROUTING OPTIONS
In this configuration you will be able to adjust the way in which NDrive calculates routes.
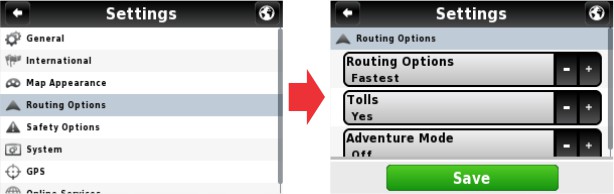
SECURITY OPTIONS
In this menu you are able to set features related to some NDrive warnings you might get while driving.
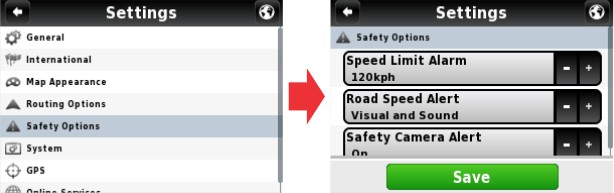
GPS
The GPS configuration menu allows you to change options related to your NDrive satellite signal reception.
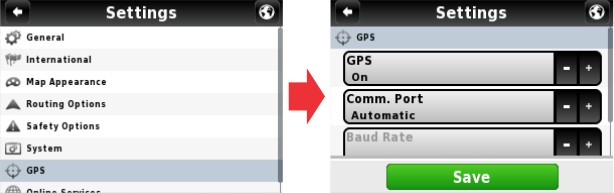
DATA IMPORT / EXPORT
In this menu you can import and export favourites created by you or with Google Earth and saved in the "kml" format. It is also possible to Import safety camera packages available throughout the Internet. With the Export feature you can also trade favourite locations with other NDrive users.
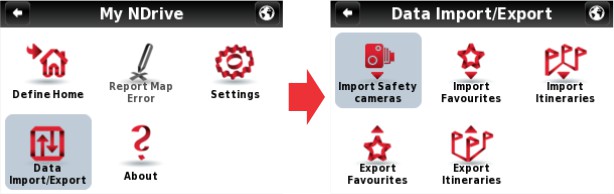
With this feature you can:
Despite being very intuitive, this feature requires that the user follows some simple procedures.
Very Important: If all procedures are correctly followed by the user, this feature won't reveal any data loss issue. Anyway NDrive won't be responsible for any favourite or safety camera point's loss along the process.
FIND / NAVIGATE
After these basic NDrive system settings, the following section shows the two submenus which are presented on the main Menu screen.
When you click the Search or the Navigate buttons, they will expand to the next submenu, so we’ll refer to both in this section.
The NDrive advanced search system has some features that allow a more effective indexation of locations searched by the user: Cities, Departments, Points Of Interest, etc. Among these new features is the indexation of the streets to all the geographical organization levels, like municipalities, city departments, etc. Other advanced feature makes it possible to search for the same Point Of Interest in several languages, in countries that have more than one official language.
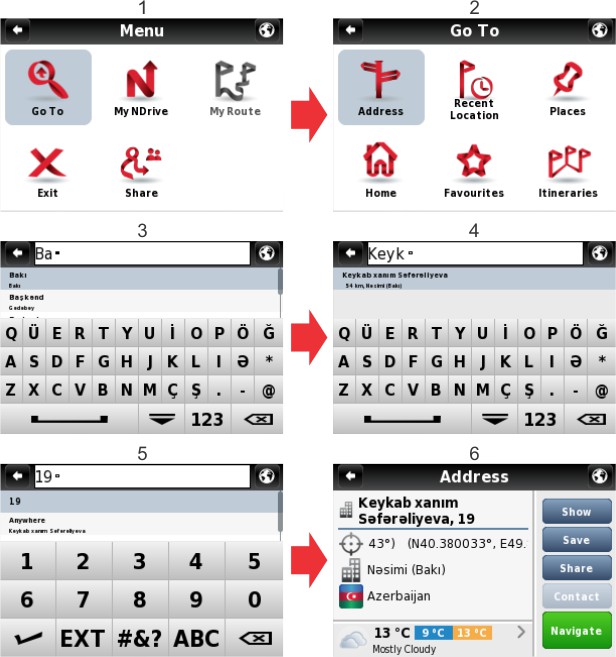
Every time you need to locate any address on your NDrive map, follow the steps as indicated in the pictures below:
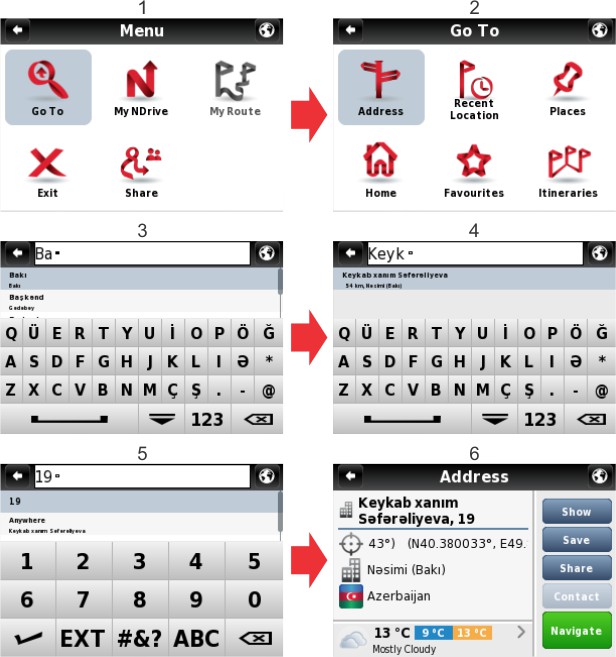
Alternatively, if you do not know the exact door number, you can perform the search by choosing one of the crossings that the given street has, by choosing "Crossing". This option will list all the streets that cross with the street you were searching for.
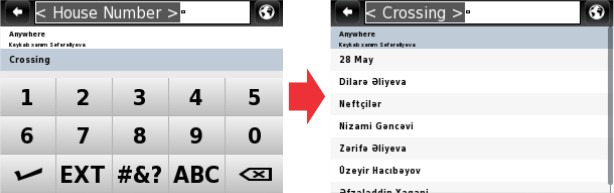
To locate a previously user defined favourite, follow the steps as indicated in the pictures below:
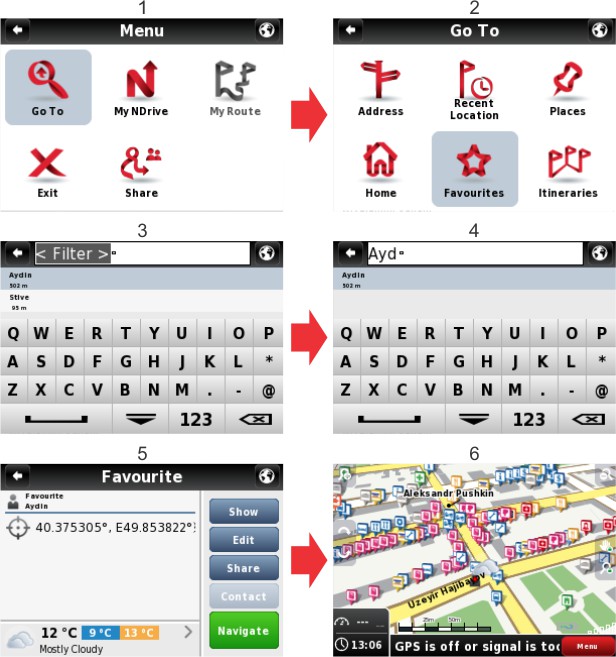
To locate a previously defined point on the map such as "Home", follow these steps:
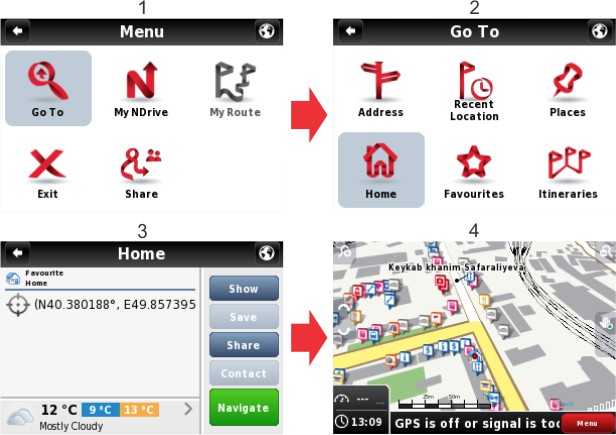
Sometimes you will need to look for a previously searched location. To avoid a new search, choose “recent location” as shown in the pictures below:
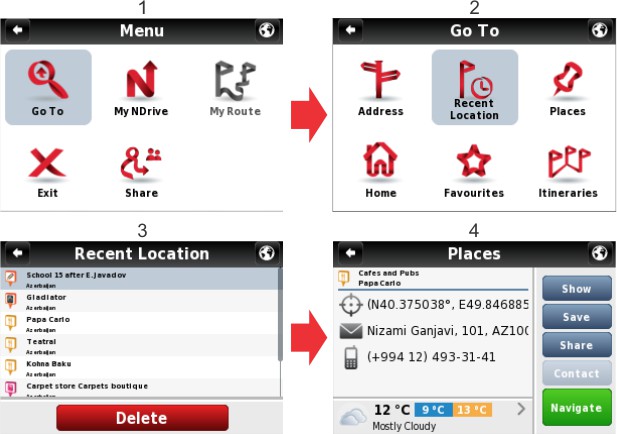
By Address
Follow these steps to locate a Point of Interest on the map, such as a Restaurant, a Historical Building or a Hotel, etc:
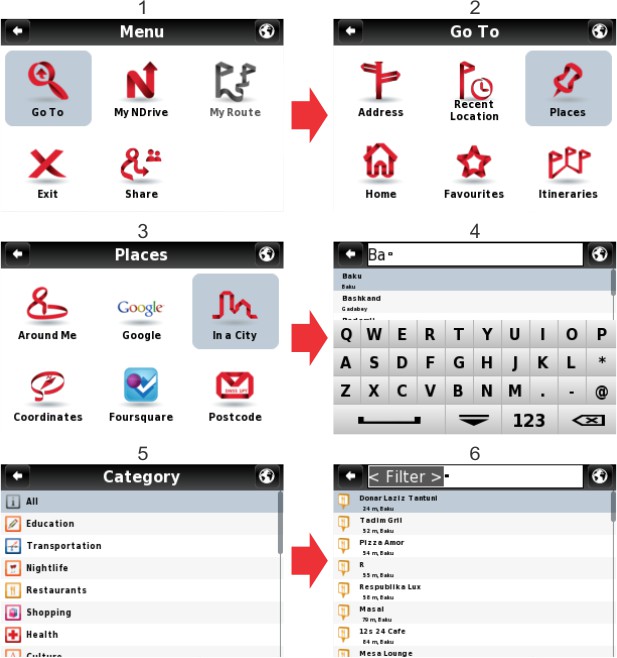
Nearby POI
Alternatively, you can find those Points of Interest closest to your current location. If you have your GPS signal deactivated, you can only find the Points of Interest closest to the place you currently have the pointer on your NDrive screen.
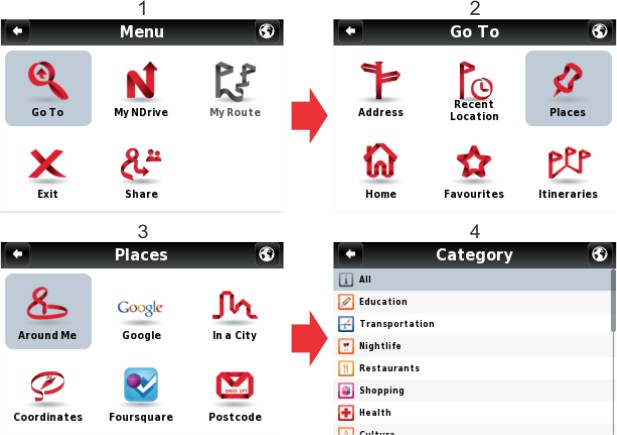
You can set “Favourite” locations in your NDrive, such as frequently visited locations, personal points of interest, etc. Any location on the map can be set as a user's "Favourite”.
Look carefully at the following pictures describing how to add any location to your Favourites:
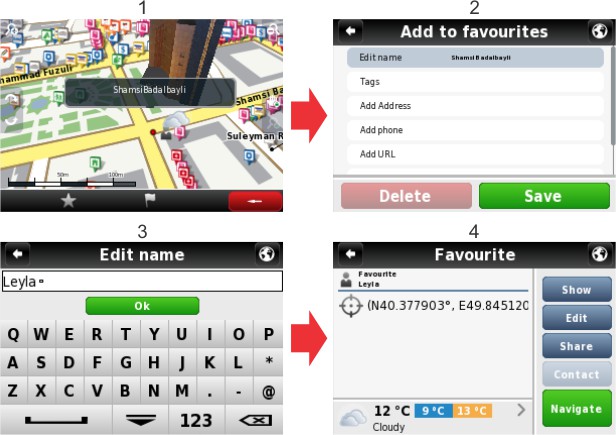
Back to Index
You can change the information of your new favourites at any time.
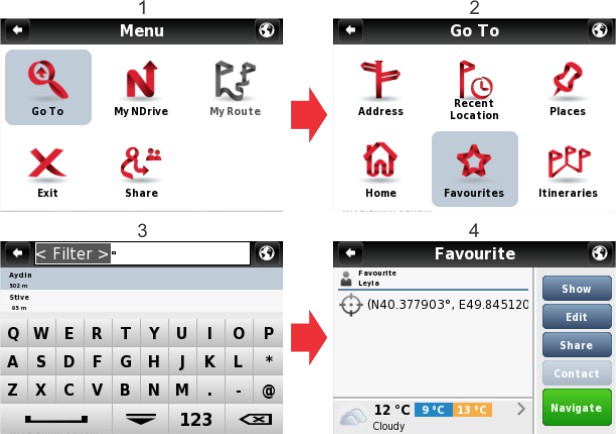
One other way to locate or navigate to a given location is by using its coordinates. Please refer to the figures below that explain the process to locate a point by its coordinates:
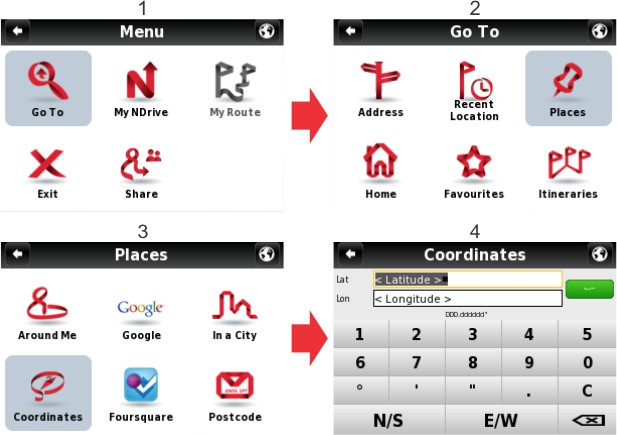
Note: In the "Settings", "GPS" menu you can customize the coordinate format that you prefer to use. There are three different formats available:
When you’re not navigating, you can view useful information on your NDrive screen. See next picture and description below:
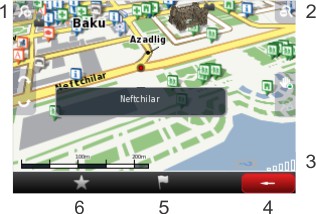
Legend:
Some NDrive maps have 3D representations of the most important buildings. Those 3D buildings can be seen while exploring the map or navigating, but you can also take a close look at them in many angles.
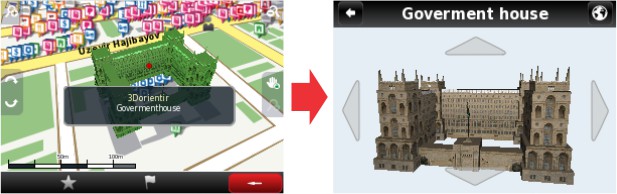
Note: the pictures on the map depend upon the NDrive model which you are using, as well as your location on the map or on the position of the cursor.
Back to IndexWhile navigating, you will notice the NDrive screen shows you some useful data:
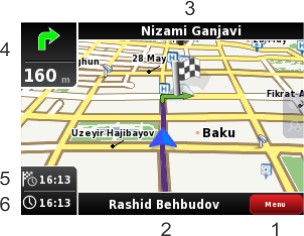
Legend:
Note: Despite the importance of NDrive graphical information while navigating, always pay more attention to sound instructions in order not to distract you.
Back to IndexThe Global Positioning System is commonly known as GPS and is a satellite positioning system. Each GPS satellite sends a signal to your NDrive device on the ground. Therefore, GPS receptors are passive satellite signal receivers. They also require a clear sky view and may underperform on dense wooded areas or next to tall buildings. GPS performance depends on a very precise time reference, which is granted by the U. S. Naval Observatory (USNO) atomic clocks. The global positioning system (GPS) makes use of a satellite network, which allows us to use our receivers and thus to know geographical position anytime, anywhere on the planet.
You can at any time get additional information on the signal reception quality, as well as on the geographical features of your current location:
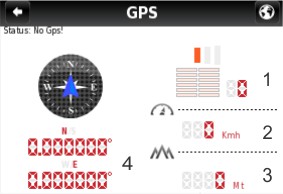
Legend:
Satellite signal reception: for a more effective GPS signal reception, place your NDrive on your vehicle’s windscreen, the closest you can from the instruments panel in order not to interfere with the driver’s vision. If used outside, it may become more difficult for the NDrive to locate satellites in dense wooded areas or next to tall buildings. On its first use, first satellite signal reception may take up to 30 minutes. After that, this period greatly decreases.
Apparently incoherent routes: did NDrive calculate an apparently incoherent route? This is a normal situation and may be caused by several reasons, such as low GPS signal quality, the driver’s “usual route” habit or maybe some map errors. As far as map errors are concerned, Matrix company continue to make all their efforts to keep geographical data the most up to date as possible. Sometimes though due to constant changes on road systems, some errors may occur on certain routes. Regular updating your loaded maps are are recommended to minimize this problem.